
Synology製NASからクラウドストレージへのリアルタイムバックアップを設定してみたところ、簡単に実現することができました。本記事では、リアルタイムバックアップを設定するにあたっての手順について、実際の画面も交えて解説していきます。
- なぜ、NASからクラウドストレージへの同期/バックアップが必要なのか?
- Cloud Syncとは何か?
- Cloud Syncを使って同期/バックアップを実現するには、何をすれば良いか?
本記事は、製品・サービスを使用した筆者個人の感想を共有するものであり、製品・サービスの仕様等について正確・最新の情報を提供するものではございません。製品・サービスの仕様等については製品メーカー・サービス提供者等による情報を確認いただきますようお願いいたします。
本記事に掲載している手順・画面仕様等は、筆者の利用環境下のものです。利用環境によっては異なる場合がございます。
0. 背景・前提
なぜ、クラウドストレージへの同期/バックアップが必要なのか
NAS(Network Attached Storage)は、ネットワーク接続で利用するファイルストレージです。NASは、同一ネットワーク上の複数のPC・スマホ等から同時にアクセスすることができます。
家庭でも、NASを利用することで、快適なデジタルライフを送ることができます。家庭での利用例について、下記記事で解説しています。
NASは、RAID(Redundant Arrays of Inexpensive Disks、複数の物理ディスクを1つの論理ディスクとする技術)を構成して利用することが一般的ですので、一般的なPCや外付けHDDに比べて高い耐障害性を有するといえます。
しかしながら、RAIDを構成している場合にも、災害等でNAS本体とHDDが全て故障するリスクはあります。NAS上のデータをクラウドストレージに同期/バックアップしておくことで、NASに障害が発生した場合にもデータを失わずにすみます。
筆者の利用環境について
私は、Synology製NAS「DS1621+」を使っています。
クラウドストレージについてはOneDrive for Businessを使っています。今回、Synology NASからOneDrive for Businessにバックアップをすることにしました。
| 機器・サービス | フォルダパス | |
|---|---|---|
| バックアップ元 | Synology DS1621+ | \\(NAS IPアドレス)\test |
| バックアップ先 | OneDrive for Business | (ルートフォルダ)\NasBackup\test |
基本的には、Microsoft 365(M365)家庭向けプランを契約するとOneDriveを、M365法人向けプランを契約するとOneDrive for Businessを利用することができます。 下記記事では、個人で Microsoft 365 を利用するにあたってのプランの選定の方針について解説しています。
下記記事では、M365法人向けプランを利用するにあたっての手続きの手順について、解説しています。
1. バックアップ方法の検討
今回、バックアップ方法として、Synology NAS用のアプリであるCloud Syncを使うことにしました。
Cloud Syncについて
Cloud Syncは、Synology NAS用のアプリです。Synology NAS - クラウドストレージ間で、データのリアルタイムバックアップやリアルタイム同期をすることができます。OneDrive、OneDrive for Business、Dropbox、Google Drive等の主要なクラウドストレージサービスに対応しています。
2. バックアップの設定手順
PCからNASの管理画面にアクセスします。
[パッケージセンター] にて、Cloud Syncの欄の [インストール] をクリックします。インストールが開始されます。

インストールが完了すると、Cloud Syncの欄に [開く] と表示されます。[開く] をクリックします。
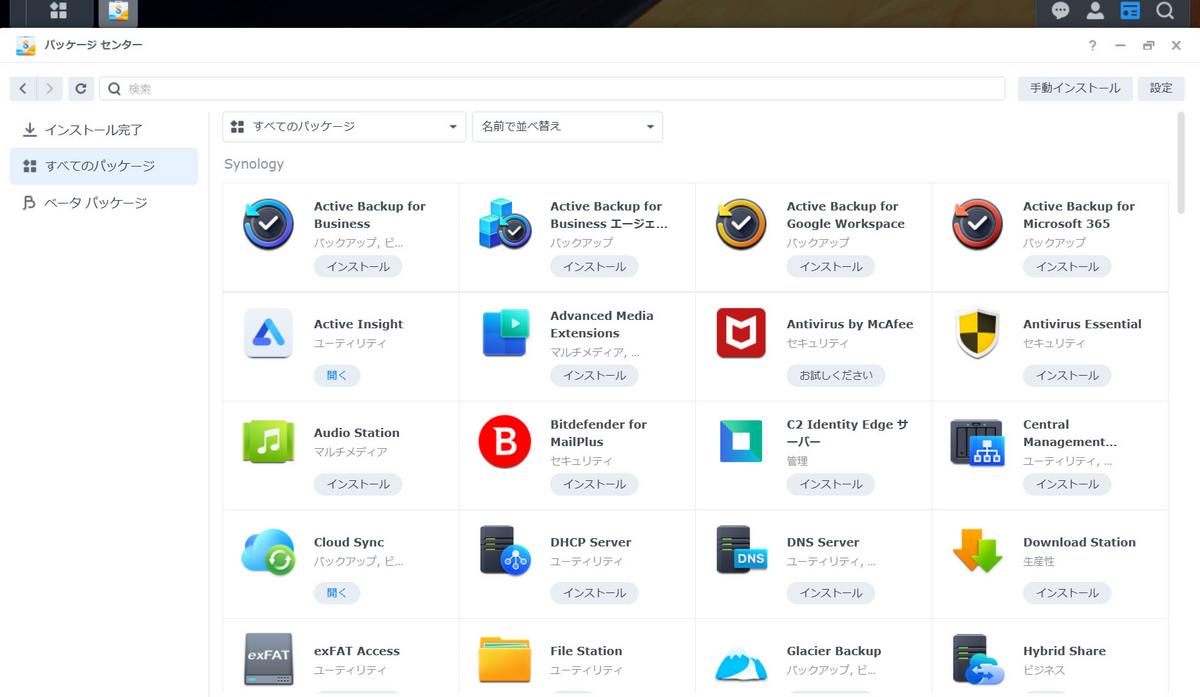
Cloud Sync画面が起動します。
対象とするクラウドストレージサービスを選択して、[次へ] をクリックします。今回は [Microsoft OneDrive for Business] を選択しました。
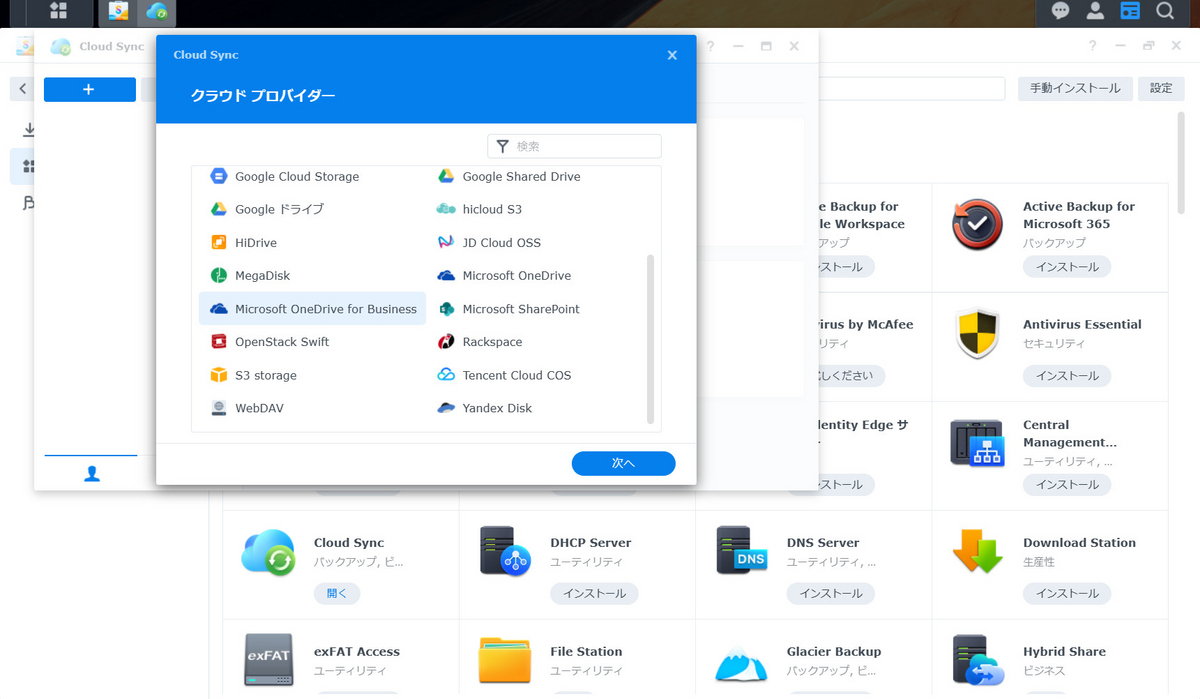
クラウドストレージサービスの認証画面が表示されますので、画面に従います。
クラウドストレージサービスの認証が完了すると、バックアップ・同期タスクの設定画面が表示されます。
[ローカルパス] については、NAS上の対象とするフォルダを選択します。[リモートパス] については、クラウドストレージ上の対象とするフォルダを選択します。
[同期方向] では、双方向の同期をするのか一方向のバックアップをするのかを設定します。[双方向] を選択すると、双方向の同期となります。[遠隔での変更のみダウンロードします] を選択すると、クラウドストレージからNASへの一方向のバックアップとなります。[ローカルでの変更のみアップロードします] を選択すると、NASからクラウドストレージへの一方向のバックアップとなります。今回は、[ローカルでの変更のみアップロードします] を選択しました。
[次へ] をクリックします。

設定内容が表示されます。
設定内容に相違なければ、[完了] をクリックします。
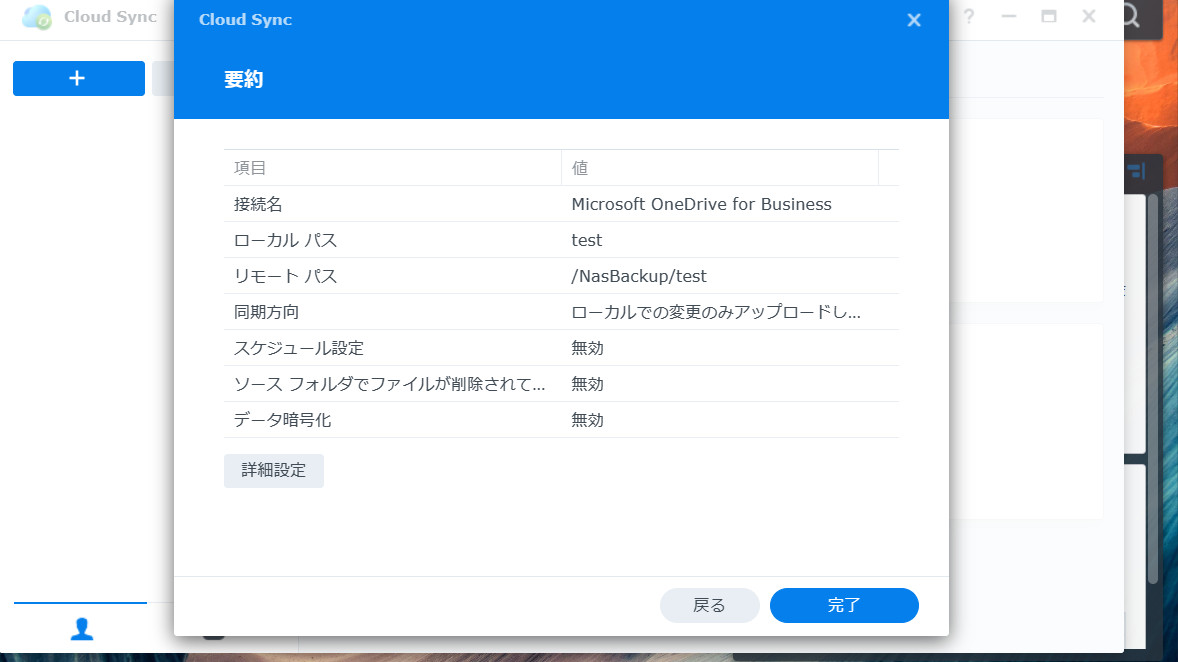
Cloud Syncの設定は完了です。
リアルタイムバックアップ/同期が開始されます。
3. まとめ
Synology製NASからクラウドストレージへのリアルタイムバックアップを、Cloud Syncを使って設定しました。
リアルタイムバックアップを簡単に実現することができました。
NASを利用している方の参考になりましたら幸いです。
本ブログでは、NAS関連の情報を発信しています!