
Synology製NASから別のSynology製NASへHDDごとデータ移行をしてみたところ、簡単にデータ移行することができました。本記事では、HDD移し替えでデータ移行するにあたっての手順について、実際の画面も交えて解説していきます。
- なぜ、NAS間のデータ移行が必要なのか?
- 余剰のHDDを持っていない場合には、HDD移し替えでのデータ移行が最適!
- HDD移し替えでのデータ移行をするには、何をすれば良いか?
本記事は、製品を使用した筆者個人の感想を共有するものであり、製品の仕様等について正確・最新の情報を提供するものではございません。製品の仕様等についてはメーカー等による情報を確認いただきますようお願いいたします。
本記事に掲載している手順・画面仕様等は、筆者の利用環境下のものです。利用環境によっては異なる場合がございます。
0. 背景・前提
なぜ、NAS間のデータ移行が必要なのか
NAS(Network Attached Storage)は、ネットワーク接続で利用するファイルストレージです。NASは、同一ネットワーク上の複数のPC・スマホ等から同時にアクセスすることができます。
家庭でも、NASを利用することで、快適なデジタルライフを送ることができます。家庭での利用例について、下記記事で解説しています。
NASを利用していて、老朽化への対応や機能の拡張をすべく別のNASに乗り換える場合もあると思います。そのような場合には、古いNASから新しいNASにデータを移行する必要があります。
筆者の利用環境について
私はこれまでSynology製NAS「DS220j」を使っていたのですが、今回、Synology製NAS「DS1621+」に乗り換えることにしました。
これに伴って、NAS間のデータ移行をすることにしました。
| 製品名 | OSバージョン | |
|---|---|---|
| 移行元NAS | Synology DS220j | DSM 7.2.1-69057 Update 3 |
| 移行先NAS | Synology DS1621+ | - |
1. データ移行方法の検討
Synology製NAS間のデータ移行方法には、HDD移し替えによるもの、Migration Assistant(データ移行アプリ)によるもの、Hyper Backup(バックアップアプリ)によるものの3つがあります。
今回、私は、余剰のHDDを持っていないことから、HDD移し替えによる方法でデータ移行を行うことにしました。
データ移行方法の選定の考え方については、下記のメーカーページが参考になると思います。
(参考)メーカーページ:Synology NAS(DSM 6.0 以降)間でデータを移行する方法 - Synology ナレッジセンター
2. HDD移し替えによるデータ移行の手順
① 移行元NASのOSを最新バージョンにする
移行元NASがネットワークに接続されている状態で、PCから移行元NASの管理画面にアクセスします。
[コントロール パネル] > [アップデートと復元] > [DSMの更新] にて、OSバージョンを確認します。OSバージョンが最新である旨が表示されている場合は、OSを更新する必要はありません。OSバージョンが最新でない場合は、OSの最新バージョンのダウンロードボタンが表示されるので、OSの最新バージョンをダウンロード・インストールします。
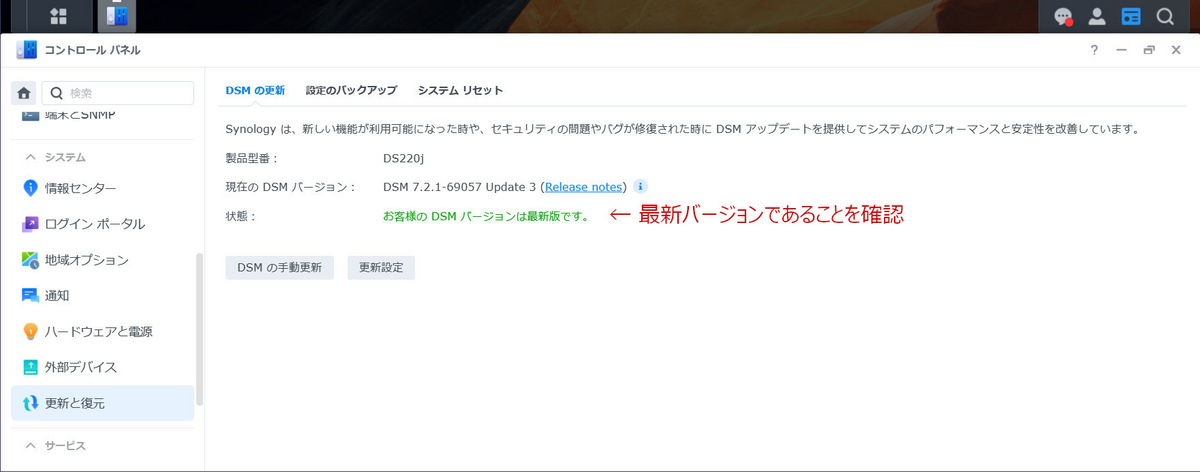
② 移行元NASの設定をバックアップする
ここでは、移行元NASの設定を設定ファイルとしてエクスポートします。この設定ファイルは、後で移行先NASにインポートすることになります。
[コントロール パネル] > [アップデートと復元] > [設定のバックアップ] > [手動エクスポート] にて、[エクスポート]をクリックします。
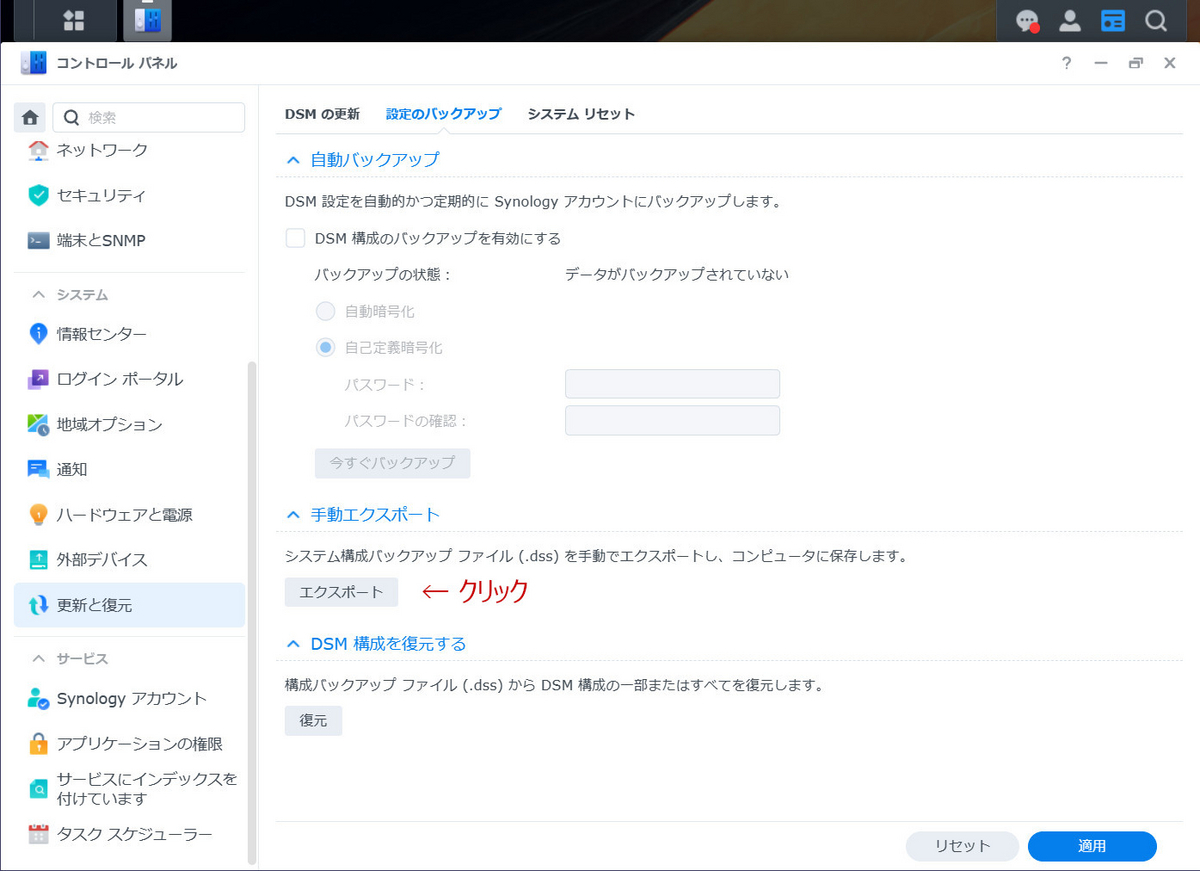
設定ファイル(.dss形式)がダウンロードされます。設定ファイルは、NAS以外の場所、たとえばPCローカルディスクに保存しておくことを推奨します。
③ 移行元NASから移行先NASへHDDを移し替える
移行元NASをシャットダウンします。
移行元NAS・移行先NASの両方がシャットダウンされている状態で、HDDの移し替えを進めていきます。
移行元NASからHDDを取り外し、移行先NASにHDDを取り付けます。 移行先NASにHDDを取り付ける位置の順序は、移行元NASに取り付けられていた順序と同じになるようにします。
HDD取り付け・取り外し方法については、メーカー等による情報(メーカーサイト・取扱説明書等)を確認いただきますようお願いいたします。
④ Synology Assistantを使用して移行先NASにアクセスする
移行先NASを起動します。
移行先NASがネットワークに接続されている状態で、PCでSynology Assistantを起動し、Synology Assistant上で移行先NASを検索します。検索結果に移行先NASが表示されたら、移行先NASにアクセスします。
⑤ 移行先NASの画面に従って移行処理を進める
移行先NASにアクセスすると、HDD移行処理開始画面が表示されます。
[マイグレート] をクリックします。

OSインストールタイプ選択画面が表示されます。今回は [マイグレーション] を選択しました。
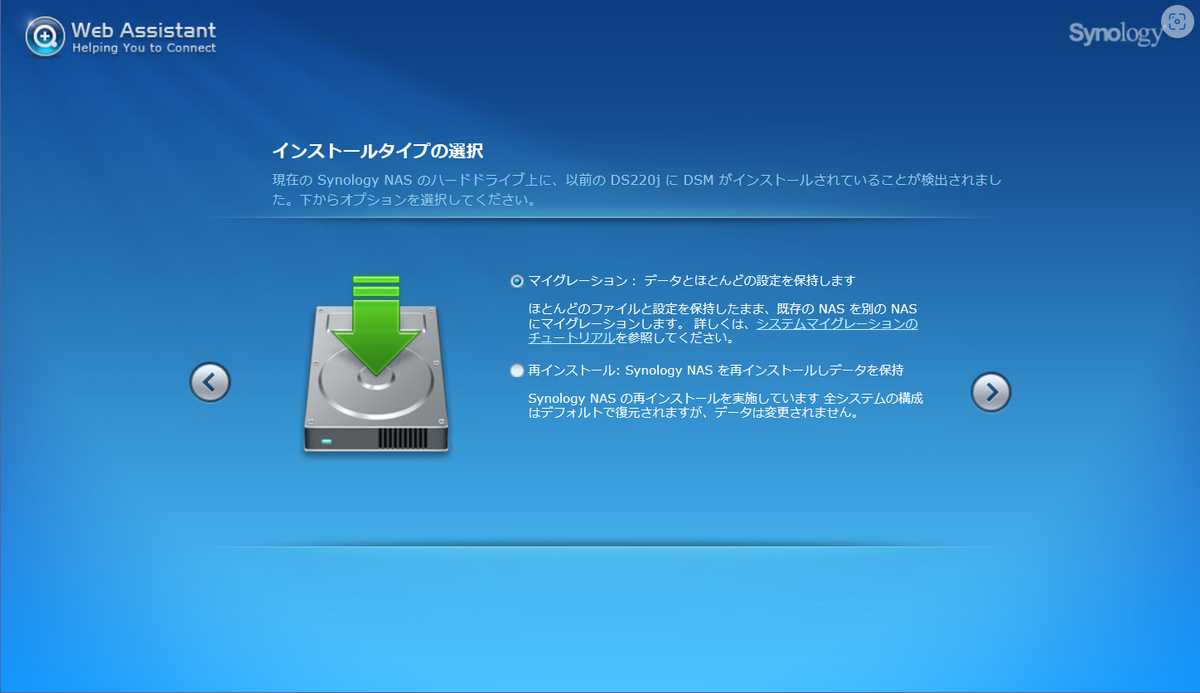
OSインストール開始画面が表示されます。今回は [今すぐインストール] を選択しました。

OSインストールが完了すると、NASの通常の管理画面を利用できるようになります。
⑥ バックアップしていた設定を移行先NASに反映させる
ここでは、②でエクスポートしていた設定ファイルをインポートします。
移行先NASの管理画面の [コントロール パネル] > [アップデートと復元] > [設定のバックアップ] > [DSM構成を復元する] にて、[復元]をクリックします。
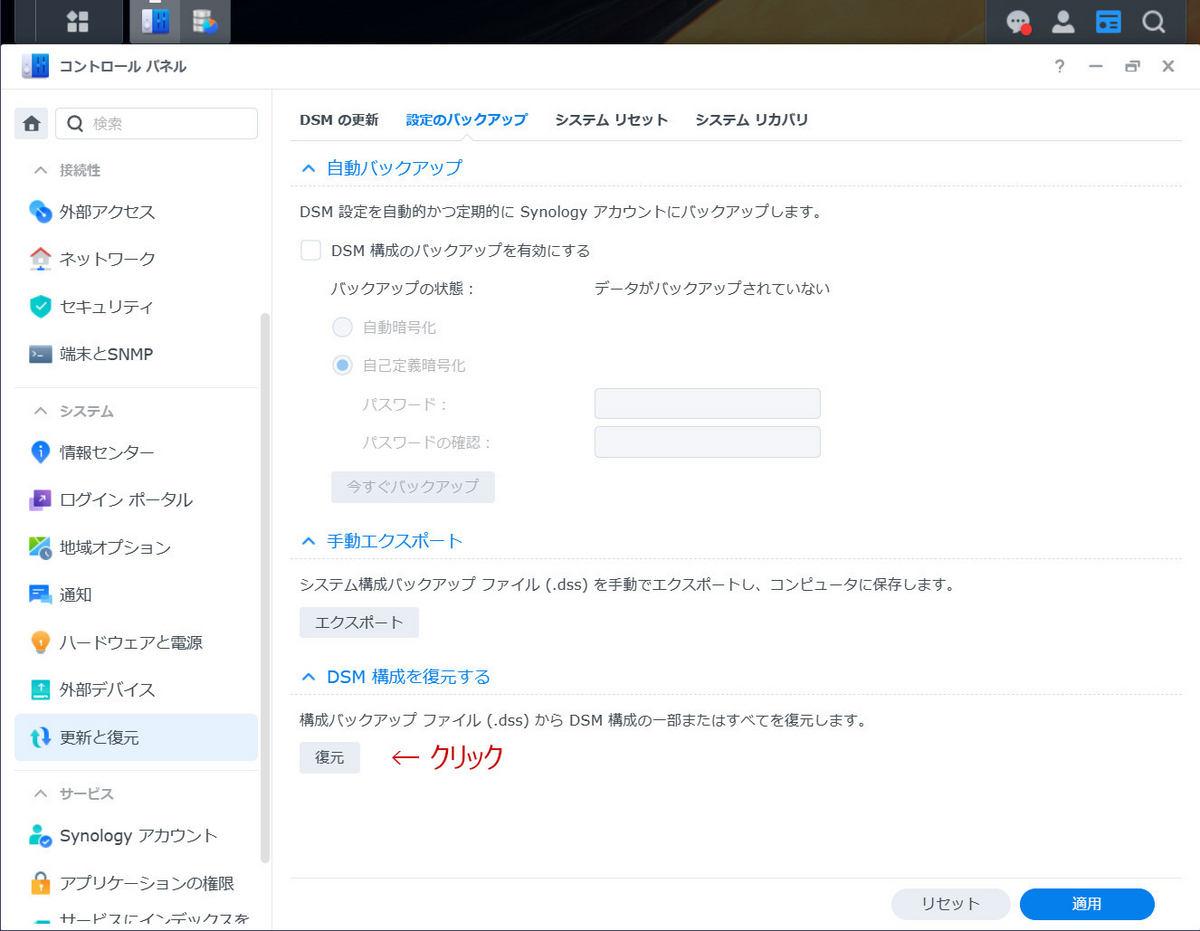
設定インポート元選択画面が表示されます。[コンピュータの構成ファイルから復元する] を選択し、[参照]から②でエクスポートしていた設定ファイルを選択します。

設定インポート内容選択画面が表示されます。今回は、全システムの構成を対象として、競合する設定は上書きすることとしました。

データ移行手順の詳細については、メーカー等による情報(メーカーサイト・取扱説明書等)を確認いただきますようお願いいたします。
3. まとめ
今回、私はSynology製NASから別のSynology製NASへ乗り換えるにあたり、HDD移し替えによる方法でデータ移行を行うことにしました。
データ移行は簡単で、高度な知識の必要なくデータ移行完了できました。
NASの乗り換えを考えている方の参考になりましたら幸いです。
本ブログでは、NAS関連の情報を発信しています!