Webページ移転しました。自動的に切り替わります。
移転先:

Proxmox VEを使ってWindows仮想マシンを作成してみたところ、簡単にWindows仮想マシンを作成できました。本記事では、Proxmox VE上にWindows仮想マシンを作成するにあたっての手順について、実際の画面も交えて解説していきます。
- なぜ、Windows仮想マシンなのか?
- Proxmoxサーバー上にWindows仮想マシンを作成するには、何をすれば良いか?
本記事に掲載している手順・画面仕様等は、筆者の利用環境下のものです。利用環境によっては異なる場合がございます。
背景・前提
なぜ、Windows仮想マシンなのか
仮想化とは、コンピューター上に疑似的なコンピューター環境(仮想マシン)を構築する技術です。
家庭でも、仮想化環境を利用することで、快適なデジタルライフを送ることができます。
今回、私は、仮想化プラットフォーム上にWindows仮想マシンを作成することにしました。
- サブのWindows PCとして使うことができる。
- 基本的な操作方法はWindowsの物理PCと同様であり、Windowsに慣れている人にとってはわかりやすい。
- Windows標準のリモートデスクトップ機能により、他のWindows PC・スマートフォン・タブレットからWindows仮想マシンを操作できる。
仮想マシンの操作にWindows標準のリモートデスクトップ機能を使う場合、仮想マシンのOSはWindows Proまたは上位のエディションである必要があります。
筆者の利用環境について
前回記事では、Proxmox VEをインストールして仮想化プラットフォームのサーバーを構築しました。
今回、Proxmox VEサーバー上にWindows仮想マシンを作成します。
- マザーボード: ASUS ROG STRIX Z690-GAMING WIFI
- CPU: Intel Core i7 12700K
- メモリ: DDR5 16 GB x 2
- ストレージ: 2 TB NVMe SSD x 2
- GPU: NVIDIA GeForce GTX 1070
- ネットワークアダプター: ASUS XG-C100C
- OS: Proxmox VE 8.2-2
事前準備(ライセンスの準備)
仮想マシン用のWindowsライセンスを準備します。
仮想マシンの操作にWindows標準のリモートデスクトップ機能を使う場合は、Windows Proまたは上位のエディションのライセンスが必要です。
今回、私は、Windows 10 Proのライセンスを準備しました。
Windows仮想マシンの作成手順
①インストールイメージ、ドライバーイメージを準備する
Windowsインストールイメージを作成する
Windowsインストールイメージを作成していきます。
Windowsのダウンロードページ(下記)で、Windows 10(またはWindows 11)のインストールメディアを作成する>今すぐダウンロードから、インストールメディアの作成ツールをダウンロードします。
インストールメディア作成ツールを起動します。
ライセンス条項等が表示されます。内容に同意できる場合は同意するをクリックします。

別のPCのインストールメディアを作成するを選択して、次へをクリックします。
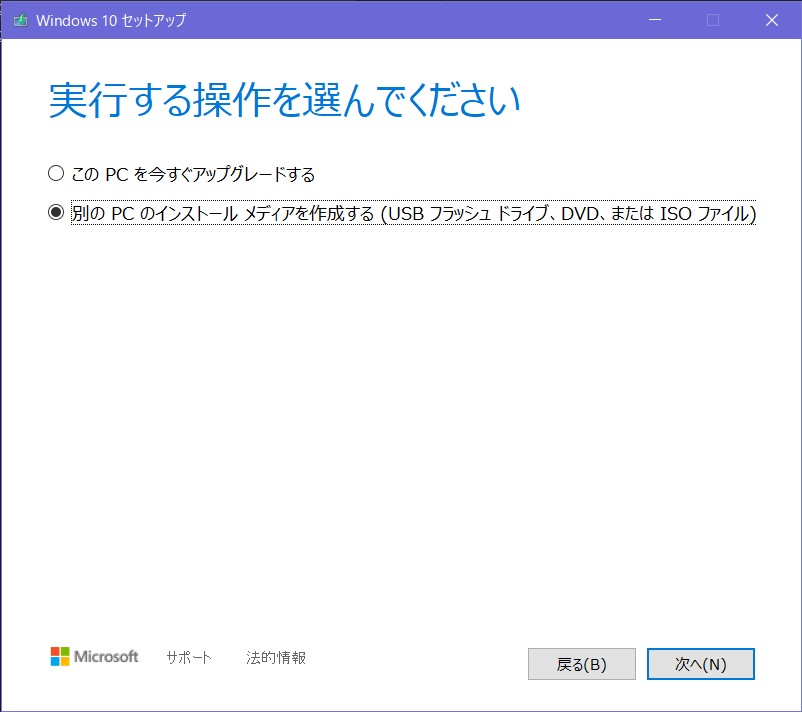
オプションを選択して、次へをクリックします。
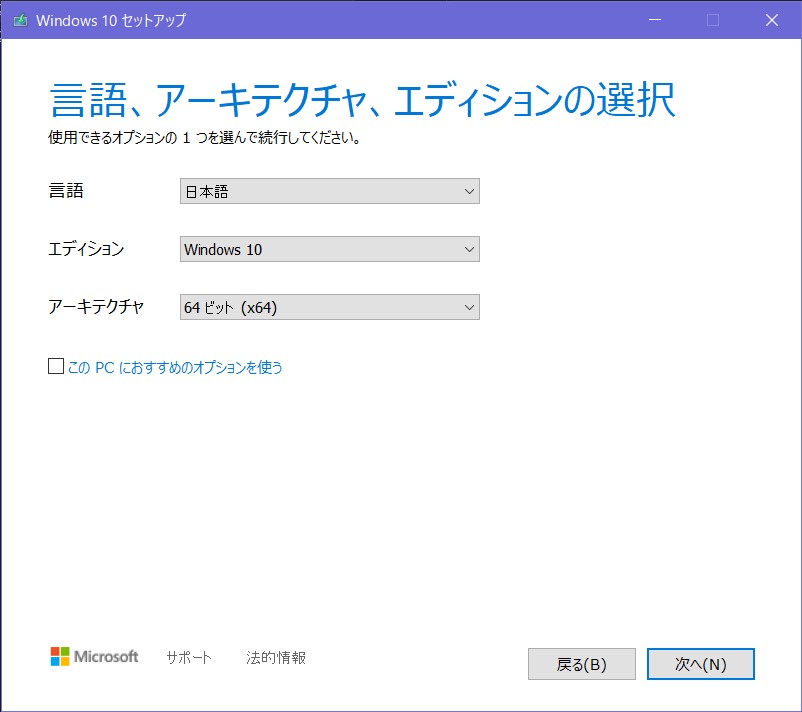
ISOファイルを選択して、次へをクリックします。

インストールISOファイルが保存されるフォルダを選択すると、インストールISOファイルの書き込みが開始されます。
インストールISOファイルの書き込みが完了すると、下図画面が表示されます。 これで、インストールイメージの作成は完了です。

Windows仮想IOドライバーイメージをダウンロードする
Windows仮想IOドライバーISOファイル(下記)をダウンロードします。
https://fedorapeople.org/groups/virt/virtio-win/direct-downloads/stable-virtio/virtio-win.iso
② インストールイメージ、ドライバーイメージをProxmox VEサーバーにアップロードする
①で準備したインストールイメージ、ドライバーイメージをProxmox VEサーバーにアップロードしていきます。
Proxmox VEサーバーの管理画面にアクセスします。
local(Proxmox VEサーバーホスト名)>ISOイメージで、アップロードをクリックします。
ファイルを選択から、①で準備したWindowsインストールISOファイルを選択します。
アップロードをクリックします。

同様にして、①で準備したWindows仮想IOドライバーISOファイルをアップロードします。
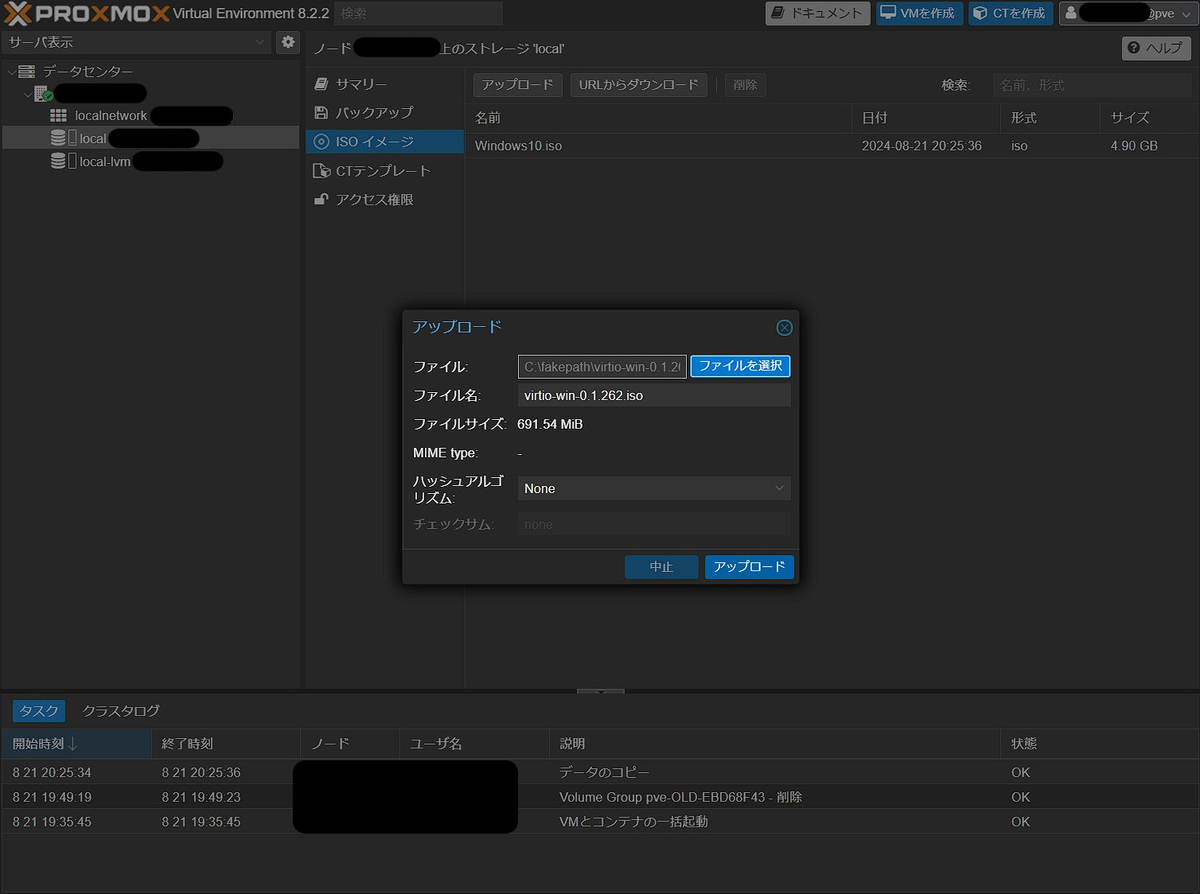
③ 仮想マシンを作成する
Proxmox VE上に仮想マシンを作成していきます。
VMを作成をクリックします。
設定を行い、次へをクリックします。

CD/DVDイメージファイル(iso)を使用を選択し、ストレージにはlocalを、ISOイメージには②でアップロードしたWindowsインストールISOファイルのファイル名を選択します。
ゲストOSの種別 バージョンを選択します。
VirtIOドライバ用の追加ドライブを追加を選択し、ストレージにはlocalを、ISOイメージには②でアップロードしたWindows仮想IOドライバISOファイルのファイル名を選択します。
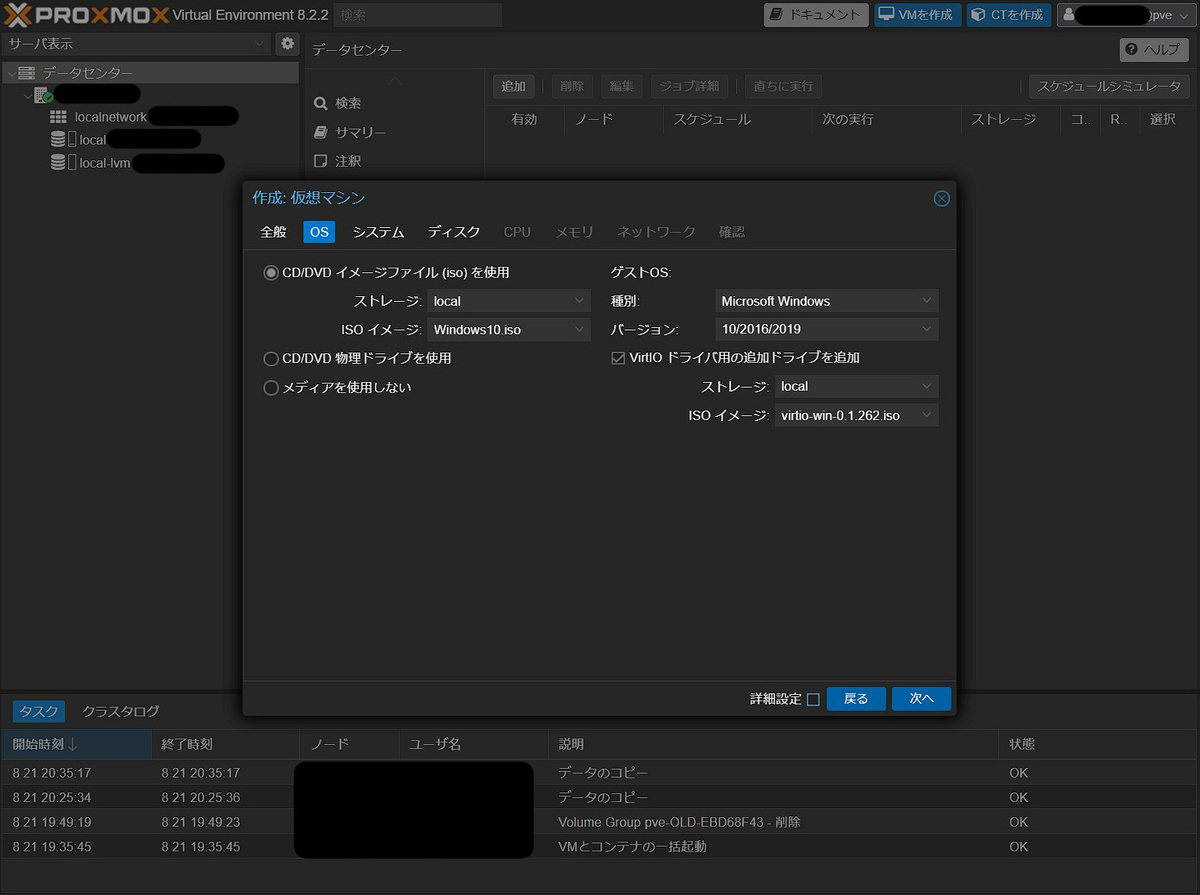
設定を行い、次へをクリックします。
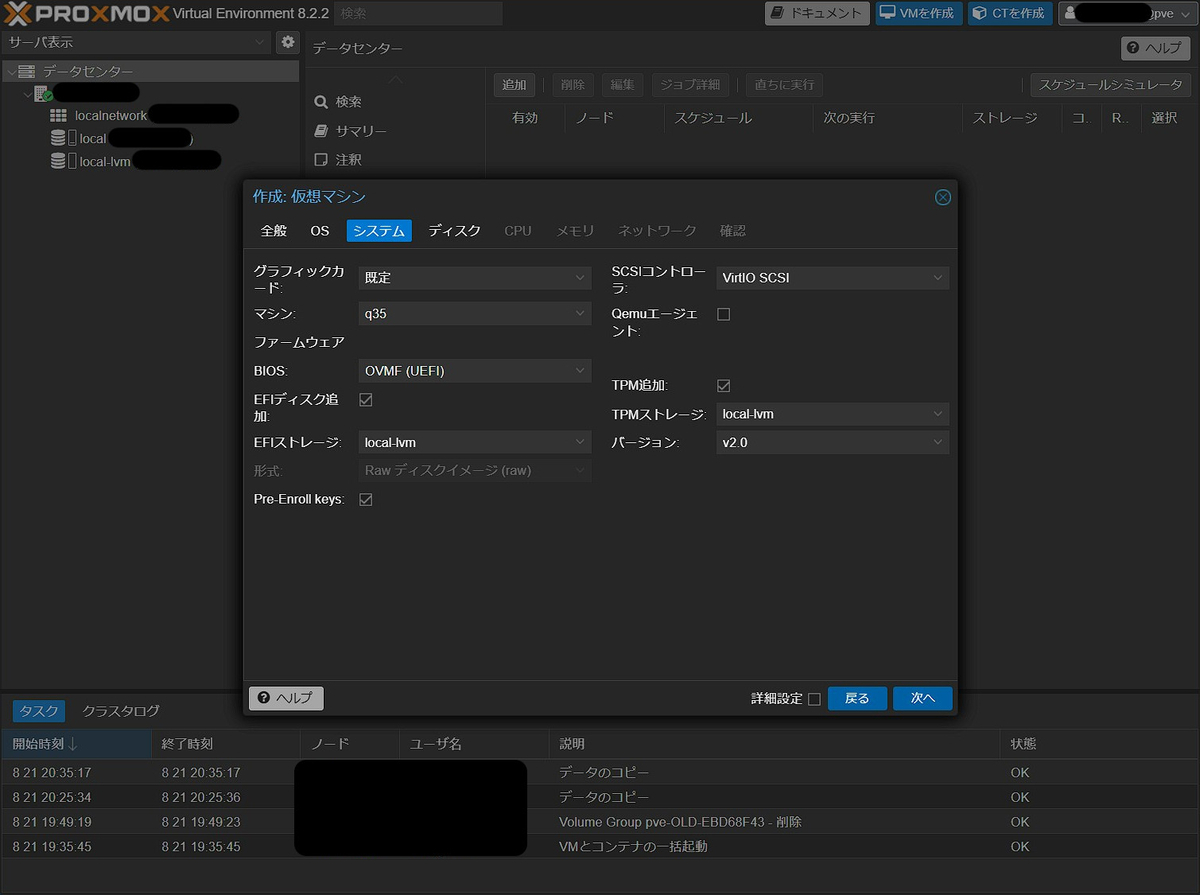
ディスクサイズには、仮想マシンに割り当てられるディスク容量を設定します。
他の設定も行い、次へをクリックします。

ソケットには、仮想マシンに割り当てられるCPU数を設定します。Proxmox VEサーバーのマザーボードがCPUソケット数1個の一般的な物の場合、1とします。
コアには、仮想マシンに割り当てられるCPUコア数(1 CPUあたり)を設定します。
他の設定も行い、次へをクリックします。
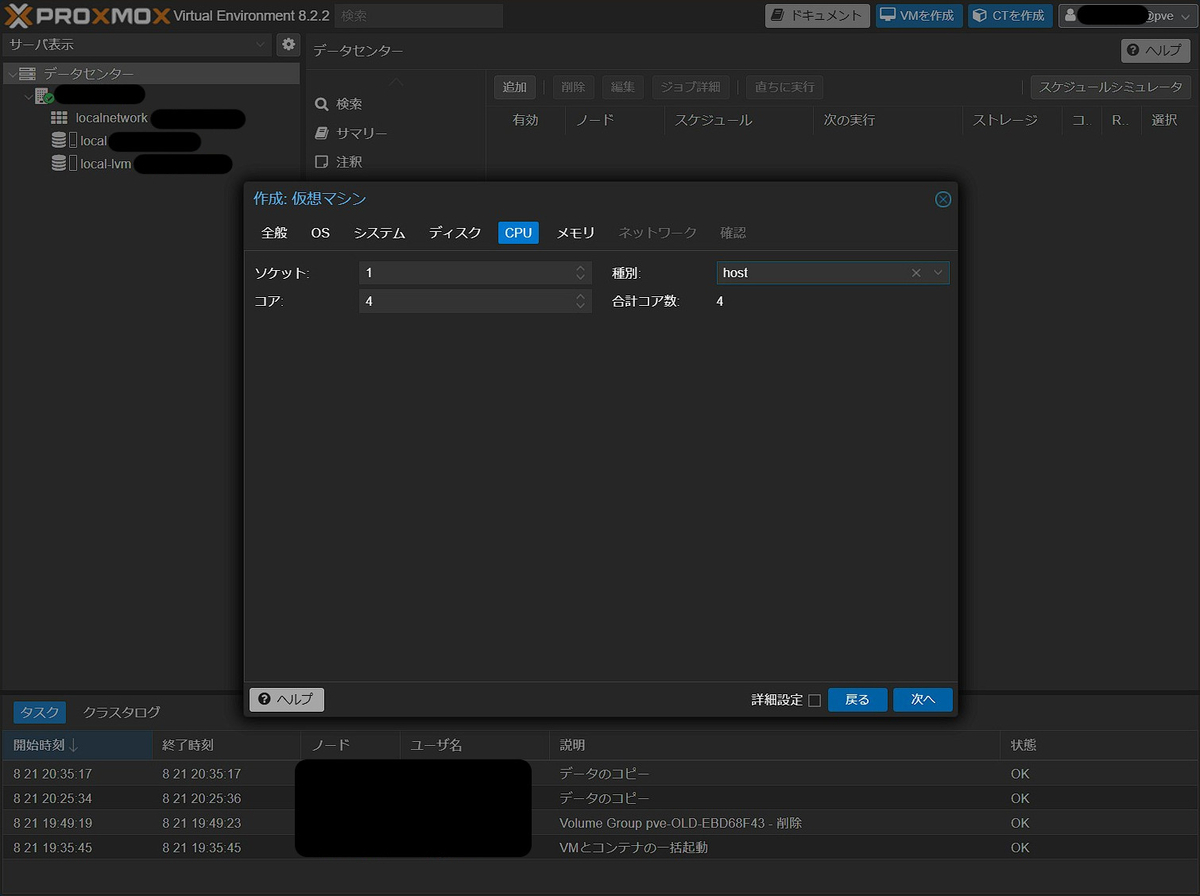
メモリには、仮想マシンに割り当てられるメモリ容量を設定します。
次へをクリックします。

設定を行い、次へをクリックします。
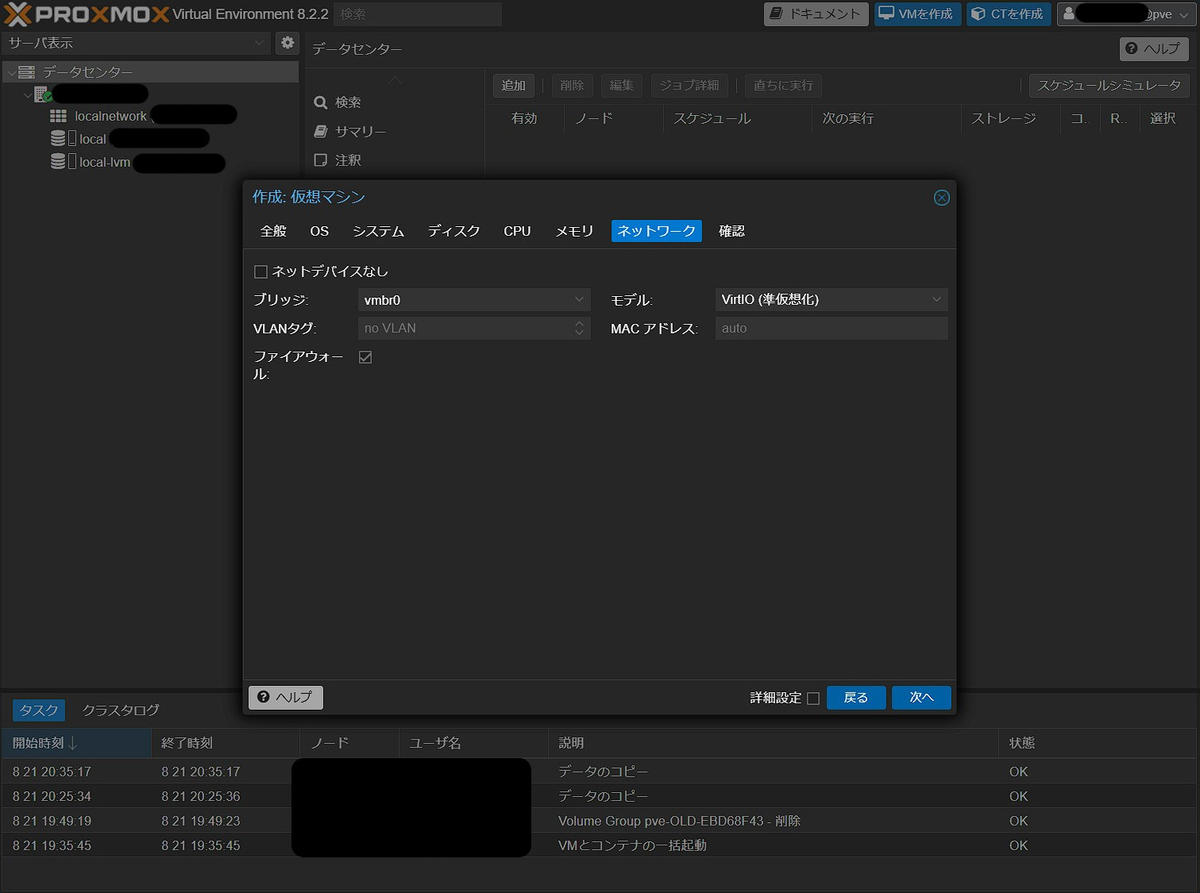
内容に相違なければ、完了をクリックします。
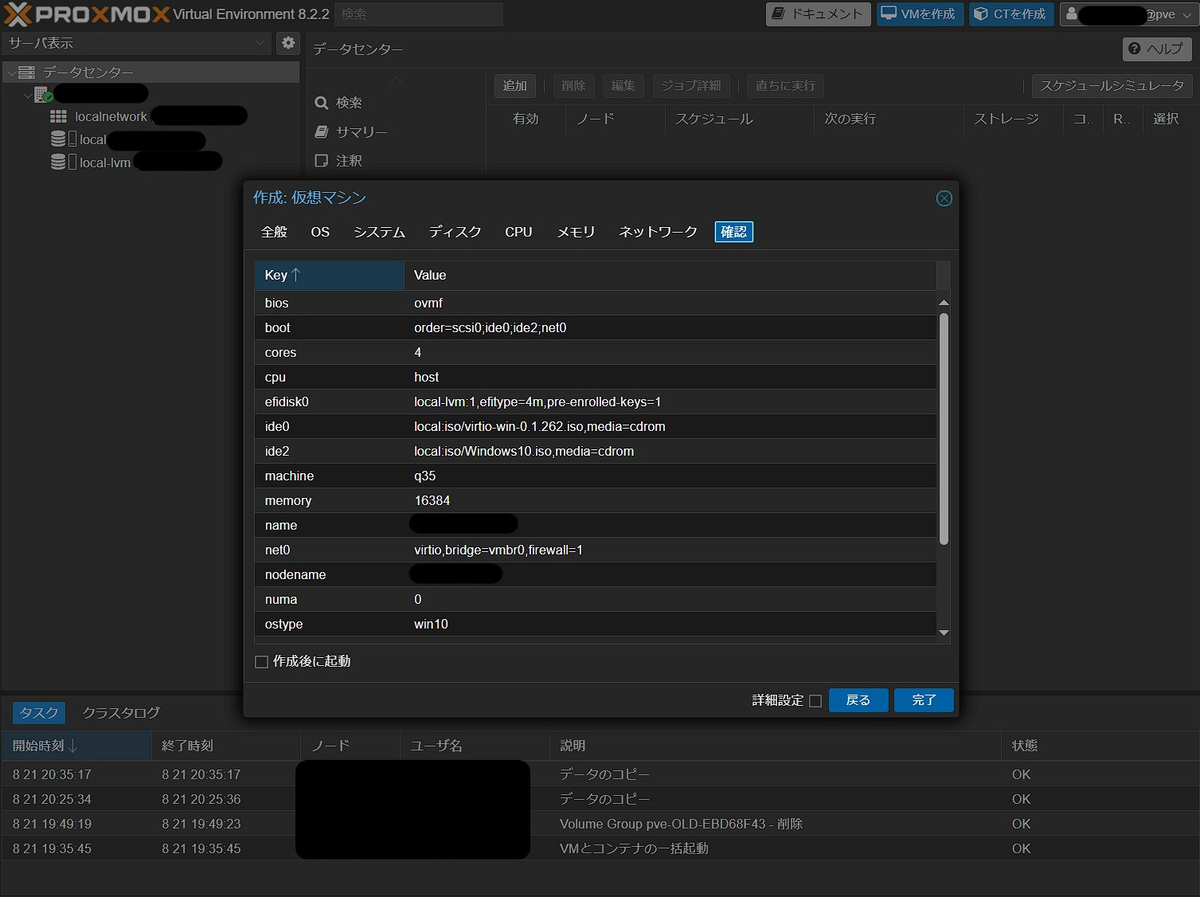
これで、仮想マシンの作成は完了です。
④ 仮想マシンにWindowsをインストールする
仮想マシンにWIndowsをインストールしていきます。
開始をクリックして、仮想マシンを起動します。
コンソール>noVNCをクリックします。

仮想マシンの画面が表示されます。
インストール内容を選択して、次へをクリックします。

今すぐインストールをクリックします。
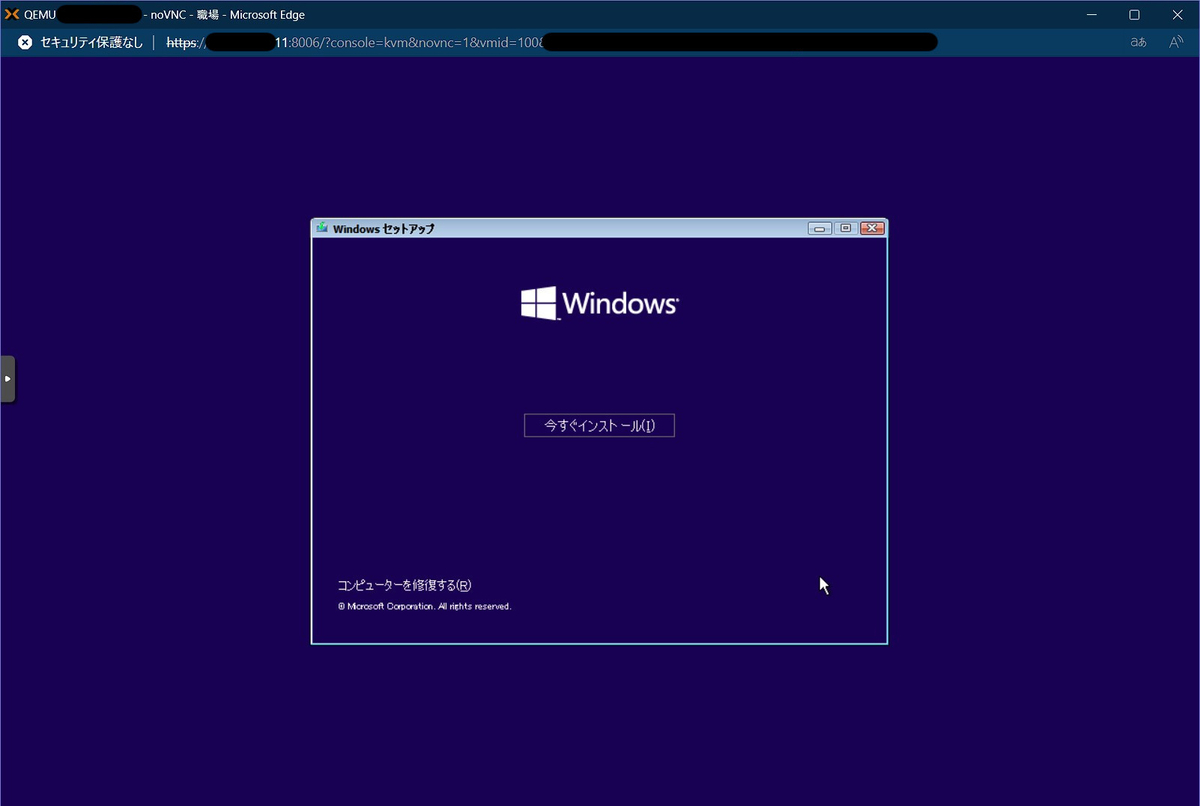
Windowsライセンスのプロダクトキーを入力して、次へをクリックします。
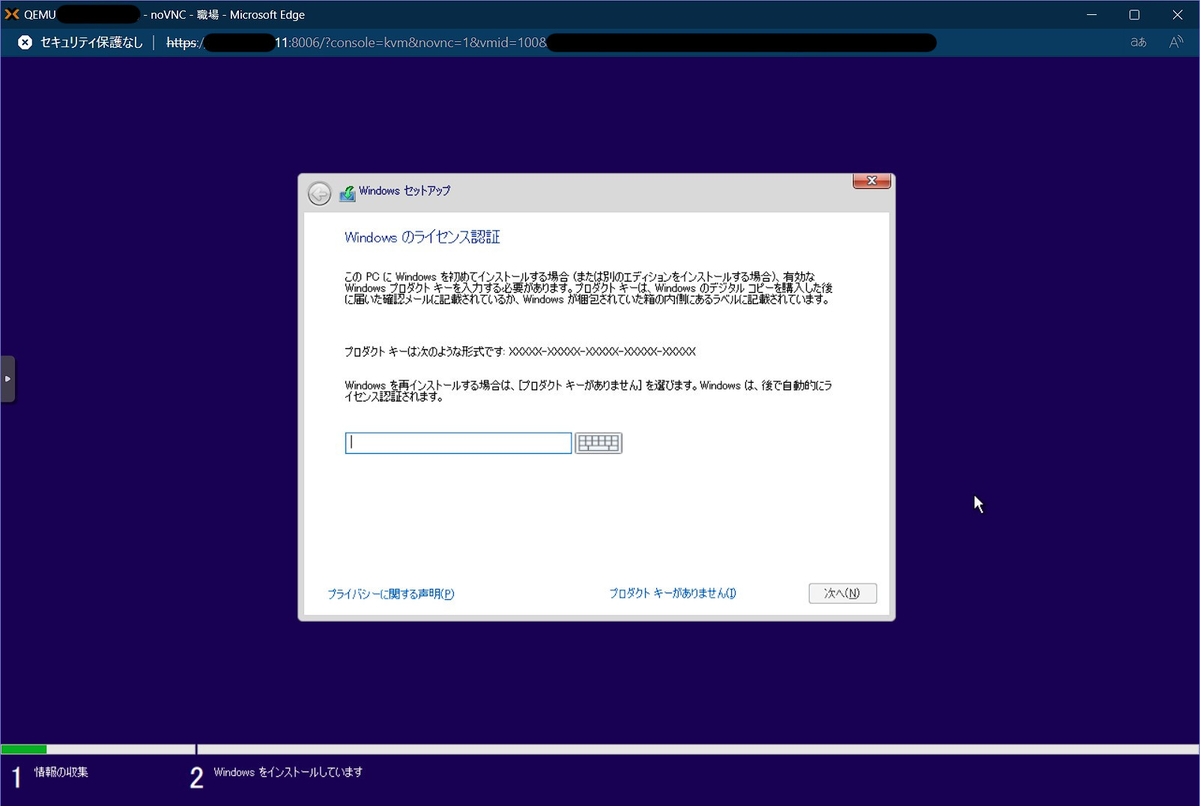
ライセンス条項等が表示されます。同意できる場合は、同意しますを選択して、次へをクリックします。
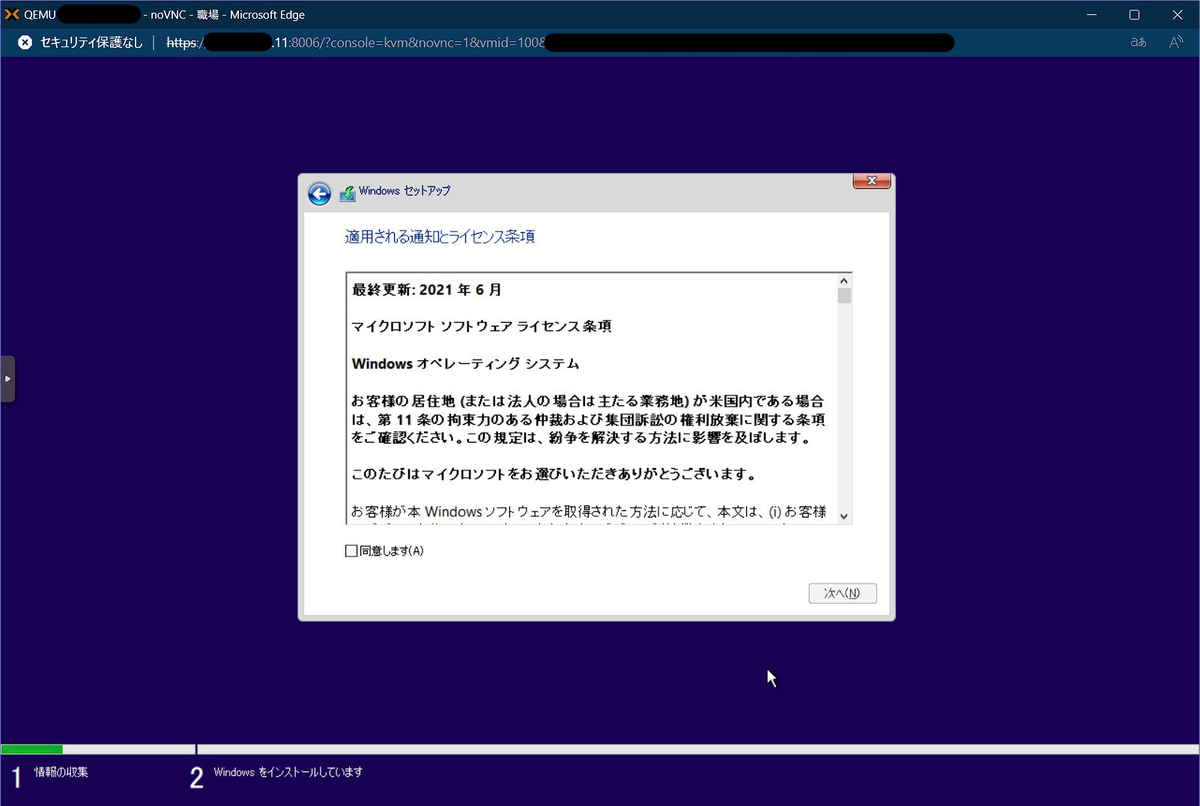
カスタム: Windowsのみをインストールする(詳細設定)をクリックします。

ドライバーの読み込みをクリックします。

OKをクリックします。
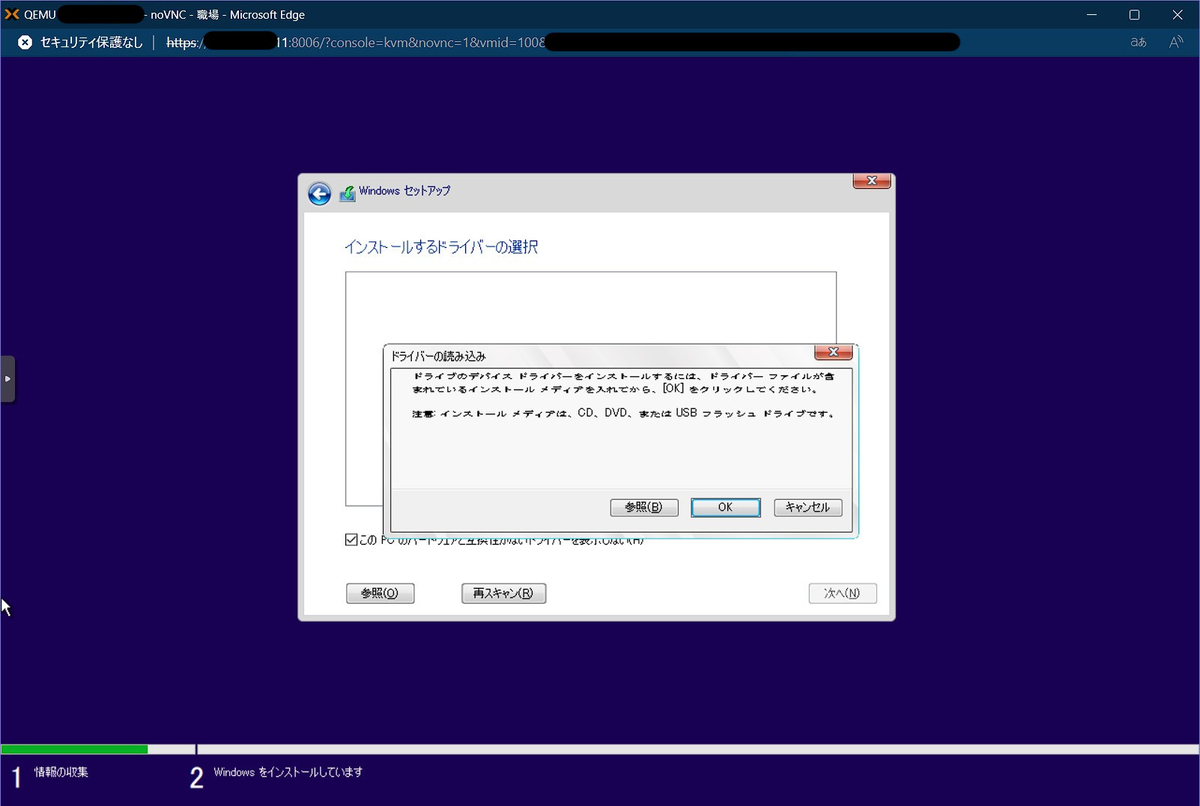
仮想ディスクドライバのファイルを選択します。
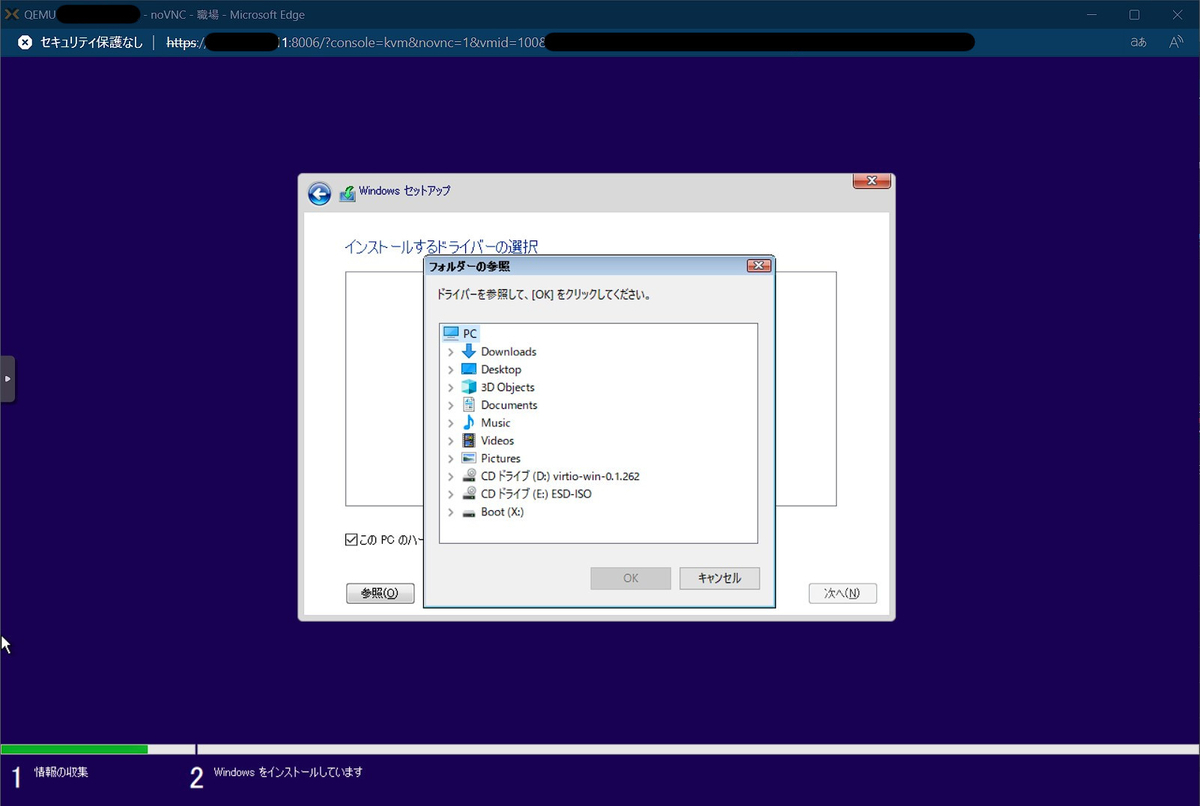
次へをクリックします。

ドライバーの読み込みから、同様にして、仮想ネットワークドライバーのファイルを選択します。

次へをクリックします。

ドライブ0の割り当てられていない領域を選択して、次へをクリックします。
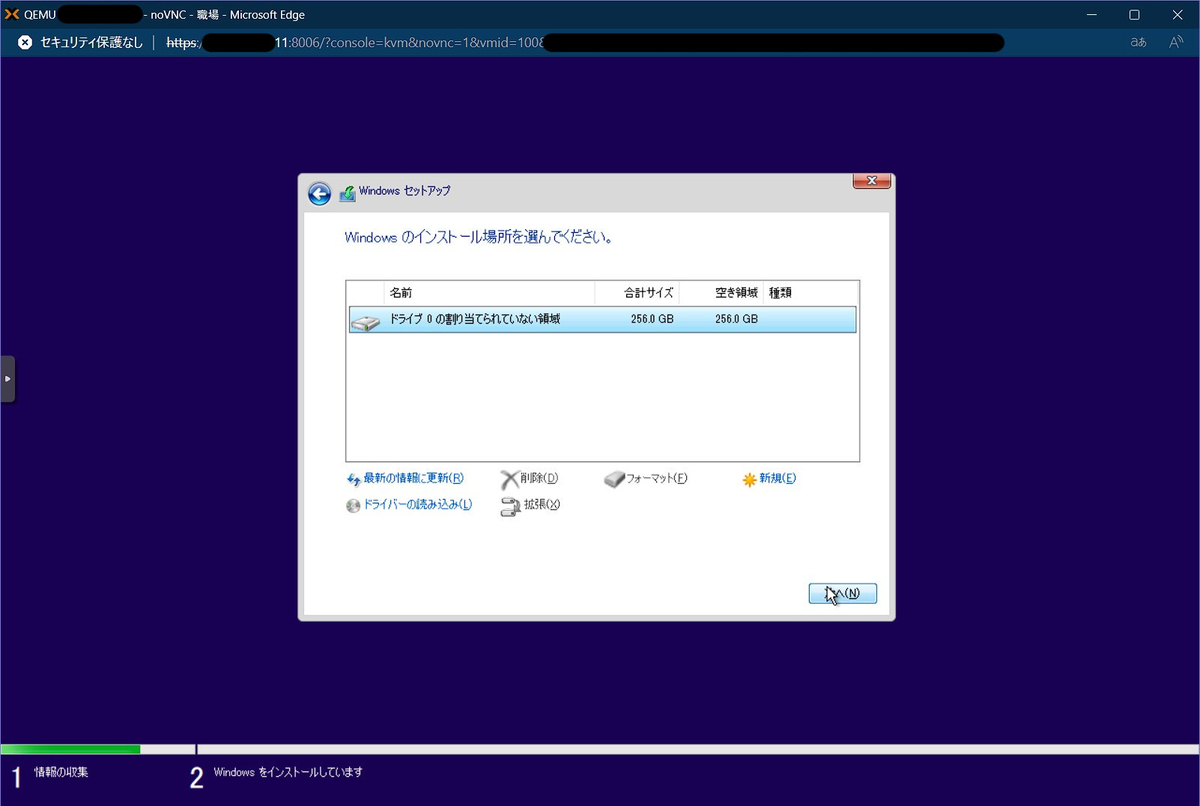
画面の表示に従って、Windowsのインストールを進めます。
Windowsのインストールが完了すると、Windowsのデスクトップ画面が表示されます。

⑤ 仮想マシンへのリモートデスクトップの設定を行う
仮想マシン上でリモートデスクトップの設定を行います。
設定を行うと、他のWindows PC・スマートフォン・タブレットから仮想マシンをリモートデスクトップで操作できるようになります。
まとめ
今回、Proxmox VEサーバー上にWindows仮想マシンを作成しました。
簡単にWindows仮想マシンを作成できました。
皆様の参考になりましたら幸いです。
仮想環境活用についての記事
本ブログでは、仮想環境の活用についての情報を発信しています。
https://wiweconnect.hatenablog.com/entry/vm-guidewiweconnect.hatenablog.com